

Typically a manufacturer will have reorder points for raw or semi-finished materials that are used to assemble a finished good.
#ABCD FORMAT HOW TO#
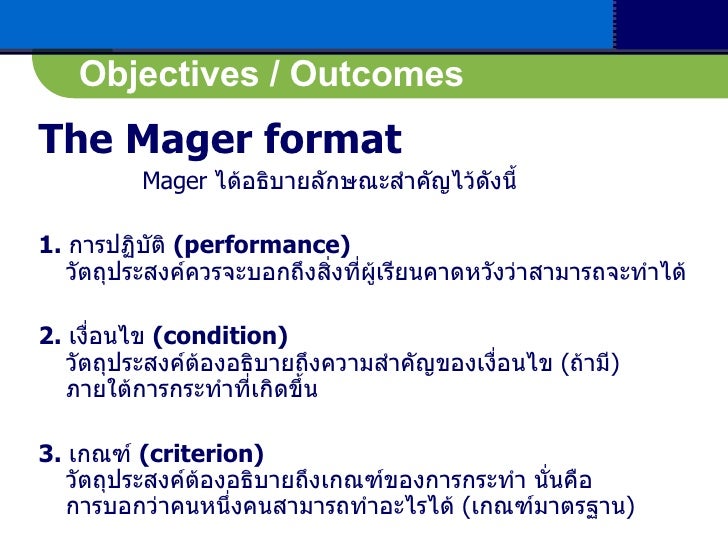
Or if you are in a hurry, replace the sample data with your inventory details and get instant results. Examine the formulas & chart settings to learn more.
#ABCD FORMAT DOWNLOAD#
After some clean up, we can arrive at something like this.ĭownload ABC Inventory Analysis Template WorkbookĬlick here to download ABC Inventory Analysis workbook. Once added, format the error bars to show no cap and change line color to something pleasant.ħ. Set error amount to Custom and select the calculated error values as shown below. Once error bars are added, customize them (select and press CTRL+1). In earlier versions: Do this from layout ribbon In Excel 2013: Add error bars by clicking on the + button next to chart
#ABCD FORMAT SERIES#
This step involves adding error bars to ABC marker series and customizing them. Add Error bars to the ABC markers to get boxes Once the new series is added, make sure you format it as markers only so that we get something like this. Add the ABC items & % total cost columns to chartĪdd the extra data to the chart (by right clicking on chart and going to select data box & clicking “Add” button). Next to this range, calculate additional numbers (for plotting A, B & C markers and boxes) like this:Įxamine the download file for exact formulas. Lets say, some where in our spreadsheet, user has defined the thresholds for the classes in a range like this: Now we need to decide what is the threshold for classes A,B & C.įor most situations, Class A tends to be top 10% of the items.īut these numbers may change depending on your industry, manufacturing settings. Our curve should look something like this. Make sure cumulative units is on horizontal (X) axis and cumulative cost % is on vertical (Y) axis. Select cumulative units & cumulative cost % columns and create an XY chart. See below animation to understand how the numbers are crunched. These are similar calculations (instead of units, we calculate cost) The formula for this is, =SUMIFS(['# refers to running numbers (1,2,3….4692,4693)Ĭumulative Units %: This is a percentage of cumulative units in total. This means, 91 is the total number of units for first three ranked parts (parts # 8, 9, and 16). We can use RANK formula for Cost]],0) will tell us the rank for each total cost.Ĭumulative Units: Once we know the rank of each item, next we need to figure out how many total units are needed for items ranked less or equal.įor example, The number (#) of the third part (PT3959-waes) is 3. Rank: We need to figure out what rank each total cost is (in the total cost column). Total Cost: This is just a multiplication of unit cost & # of units columns Crunching the inventory data with formulas. Calculate extra columns needed for ABC classification (Related: Introduction to Excel Tables) 2. You can set the table name from Design tab. Once the data is in Excel, turn it in to a table by pressing CTRL+T. # of units (if this is blank, just type 1 in all rows).Your data should have at least these columns. Pull all the inventory (or parts) data in to Excel.

(related: ABC Analysis page on Wikipedia) ABC Analysis using Excel – Step by step tutorial 1.
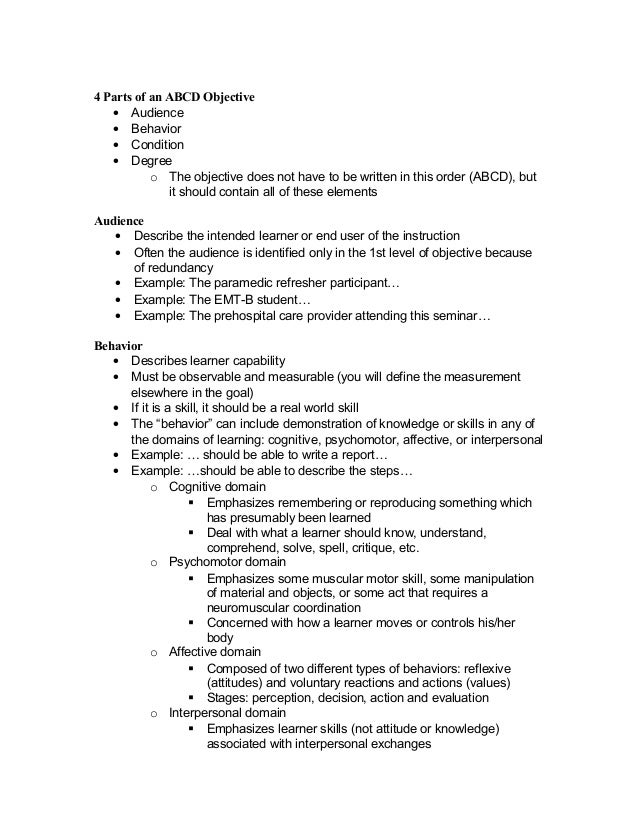
Given a list of items (part numbers, unit costs & number of units needed for assembly), how do we automatically figure which class each item belongs to?Īnd how do we generate below ABC analysis chart from it? So how do you make sure that your inventory tracking efforts are optimized so that you waste less time on 50 cent parts & spend more time on costly ones? Some of these parts are very costly (say few thousand dollars per part), while others are cheap (50 cents per part). Each car requires several parts (4,693 to be exact) to assemble. Imagine you are handling inventory at a plant that manufactures high-end super expensive cars. ABC analysis is a popular technique to understand and categorize inventories.


 0 kommentar(er)
0 kommentar(er)
